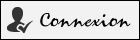Installation, configuration, utilisation de Filezilla.
#1
A quoi sert Filezilla ?

Filezilla sert à mettre en ligne vos pages Web. Lorsque vous créez un site internet vous le coder sur une machine de développement. Vient le moment où vous voulez le mettre en ligne. Vous allez devoir transférer le code que vous avez produit sur votre machine de développement vers un serveur situé chez un hébergeur. Pour faire cette opération vous avez besoin d'un logiciel de transfert de fichiers. Filezilla est un de ces logiciels. C'est un logiciel libre et il est gratuit.

Si on veut être plus précis on peut ajouter que :
- Ces transferts de fichiers se font dans les deux sens c'est à dire du client vers le serveur ou bien du serveur vers le client.
- Ces transferts sont intelligents car ils peuvent se faire si une condition est remplie. Par exemple l'envoi d'un fichier vers le serveur ne se fera que si le même fichier qui est sur le client est plus récent.
- Ce que l'utilisateur cherchera à faire le plus souvent sera de "synchroniser" deux arborescences de fichiers. Une arborescence implantée sur la machine de développement et que l'on appelera le site local avec une arborescence implantée sur le serveur que l'on appelera le site distant.
Donc la fonction de base c'est le transfert sachant que le but ultime c'est de synchroniser deux arborescences.
#2
Téléchargement et installation de Filezilla

Le téléchargement de Filezilla se fait à partir de ce site filezilla-project.org
Cliquez sur l'image de gauche, celle du client Ftp et non pas sur celle de droite qui correspond à une version serveur de Filezilla.

Je télécharge en 64 Bits la version 3.35.1 (Juillet 2018)
Sauf besoin spécifique choisissez la version Filezilla et pas la Filezilla Pro.

Vous pouvez faire l'installation pour tous les utilisateurs (all users) ou uniquement pour vous même. La question vous est posée.

Vous pouvez installer un raccourci sur le bureau en cochant Desktop Icon.

Attention de penser à décocher les cases à cocher suivantes si vous ne souhaitez pas télécharger McAfee et/ou Avast.
Si vous n'avez pas d'autres protections je vous conseille de les laisser cochées.


#3
Comprendre vos informations de connexion Ftp

Si vous avez un hébergement vous devez avoir les informations de connexion nécessaires à la connexion sur votre serveur Ftp.
Je vous donne un exemple avec un de mes serveurs sur lequel mes informations de connexion Ftp sont les suivantes :
- Le nom du serveur Ftp : ftp.online.net
- L'identifiant de connexion au compte Ftp : webmaster@trading-note.com
- Le mot de passe : *******
- Le répertoire distant qui est la racine de mon site : /www/
Vous devez bien sûr avoir des informations équivalentes pour votre propre hébergement.
#4
Premier transfert vers un serveur Ftp avec Filezilla

Interface de connexion rapide au serveur Ftp
Pour me connecter je vais utiliser la zone de connexion rapide.

Transfert par Glisser/Déposer
Pour faire un transfert de fichier je vais procéder par une opération de glisser et déposer. Je vais prendre le fichier index.php dans zone du site local et le déposer sur la zone du site distant. L'envoi du fichier va être déclenché.

Je peux maintenant visualiser ma page au moyen de mon navigateur.

#5
Description de l'interface graphique de Filezilla

Description de la fenêtre principale

Sur cette interface on trouve :
La barre de connexion rapide qui est à utiliser pour se connecter ponctuellement à un serveur. Dans les cas de connexions fréquentes on utilisera le gestionnaire de sites
Le journal des événements qui contient la trace des échanges des commandes du protocole Ftp.
Les arborescences des dossiers locaux et distants qui contiennent entre autres les répertoires racines de votre site sur les deux machines. Personnellement une fois que toutes les configurations sont terminées je préfère ne plus les afficher.
Les arborescences de votre site en local et en distant qui contiennent les arborescences à synchroniser.
La barre d'état des arborescences vous donne des informations sur les arborescences qui sont affichées. Nombre de fichiers, nombre de dossiers et taille.
La file d'attente. C'est une file d'attente dans laquelle l'utilisateur place ses demandes de transfert. J'insiste sur le mot demande et j'expliquerai pourquoi plus tard.
Vous pouvez remarquer aussi qu'il y a trois onglets pour trois types de file d'attente.
Enfin en bas on a une sorte de barre d'état dans laquelle vous devez voir apparaître un cadenas qui signale que vos transferts sont chiffrés. Y compris ceux contenant vos identifiants de connexion.
Vous pouvez gérer la configuration de cette interface graphique selon vos besoins en utilisant le menu Affichage.
Description du menu principal
Ici on va s'intéresser à ce qui est le plus souvent utile.
Dans le menu Fichier on trouve
- Un accès au Gestionnaire de sites
- Des dialogues pour importer ou exporter la configuration du Gestionnaire de sites
- Une option pour Quitter Filezilla

Dans le menu Edition
C'est l'option Paramètres qui nous intéresse. Elle permet d'accéder à la configuration générale de Filezilla.

Dans le menu Affichage on trouve
- Une option pour actualiser l'affichage
- Un accès à des filtres qui permettent de masquer certaines parties de l'arborescence. C'est une sorte d'équivalent aux fonctions de voilage que l'on trouve dans d'autres clients Ftp.
- L'accès aux dialogues de la fonction de Comparaison que l'on verra plus loin
- Ensuite il y a toute la liste des différentes zones de l'écran principal que l'on peut montrer ou cacher.

Dans le menu Transfert on trouve
- Une option pour demander le traitement de la file d'attente des demandes de transfert.
- Une option pour choisir l'action par défaut à produire au moment d'une demande de transfert d'un fichier si celui si existe déjà de l'autre côté. On détaillera ça dans l'étude de la fonction de transfert.

Dans le menu Serveur on trouve
- Une option pour demander l'annulation d'une opération en cours.
- La possibilité de se reconnecter ou de se déconnecter du serveur selon la situation courante.
- L'accès aux dialogues d'une fonction de recherche de fichiers locaux ou distants.
- La possibilité de demander l'affichage des dossiers cachés.

Pensez aux menus contextuels
Sur toutes les zones de la fenêtre principale vous avez des menus contextuels. Pensez donc à cliquer droit pour les faire monter. Vous avez un exemple ici

#6
La gestion des connexions aux serveurs avec Filezilla

Deux moyens de se connecter
Il y a deux moyens de se connecter à un serveur avec Filezilla.
- Pour une connexion ponctuelle vous pouvez utiliser l'interface de connexion rapide.
- Pour les connexions régulières l'utilisation du gestionnaire de sites sera plus efficace.
Travailler avec le Gestionnaire de sites
Plutôt que de saisir les informations de connexion à chaque connexion, vous avez intérêt à mémoriser ces informations de connexion en utilisant le Gestionnaire de sites.
Aller dans le menu Fichier / Gestionnaire de sites.
Cliquer sur Nouveau Site pour rentrer un nom qui repère votre site.
Aller dans l'onglet Général et rentrer les informations de connexion.

Aller dans l'onglet Avancé et rentrer les dossiers des deux répertoires par défaut, le local et le distant.

A la première configuration de site Filezilla vous demande si vous voulez qu'il se souvienne de vos mots de passe. Si vous avez fait une installation pour tous les utilisateurs sachez que ce choix est local à chaque utilisateur.

Vous pouvez maintenant vous connecter en un clic et vous retrouver à la racine des deux arborescences sur lesquelles vous voulez travailler.
Exporter et/ou importer la configuration du Gestionnaire de sites
Vous pouvez sauvegarder les informations qui sont contenues dans le Gestionnaire de sites. Pour cela vous allez dans le menu Fichier / Exporter les paramètres

#7
La navigation synchronisée de Filezilla

Comment activer/désactiver la navigation synchronisée ?
Il y a quatre manières d'activer/désactiver la navigation synchronisée.
La première est de cocher cette fonctionnalité au niveau du Gestionnaire de sites dans l'onglet Avancé. De cette manière la fonctionnalité sera activée après chaque connexion.

La deuxième est de cocher cette fonctionnalité dans le menu Affichage.

La troisième est d'utiliser le raccourci CTRL + Y
La quatrième est de cliquer sur l'icône

Que veut dire navigation synchronisée ?
Si je double-clique sur un dossier local je descends dans le dossier local et en même temps sans rien faire de plus l'action est répliquée sur l'arborescence du site distant.
Même chose si je double-clique sur un dossier du site distant l'effet se répercute sur le même dossier du site local.
Pour remonter sur un dossier parent je clique sur le dossier accompagné de deux points.
Si je crée un dossier sur le site local et que je double-clique dessus évidemment Filezilla détecte un "défaut de symétrie" au niveau des arborescences et me demande soit de corriger soit d'arrêter la navigation synchronisée.

#8
La comparaison de dossier de Filezilla

Comment activer/désactiver la comparaison de dossier ?
Il y a quatre manières d'activer/désactiver la comparaison de dossier
La première est de cocher cette fonctionnalité au niveau du Gestionnaire de sites dans l'onglet Avancé. De cette manière la fonctionnalité sera activée après chaque connexion.

La deuxième est de cocher cette fonctionnalité dans le menu Affichage. Mais ici il y a deux choix possibles la comparaison par horodatage et la comparaison par taille.

La troisième est d'utiliser le raccourci CTRL + O
La quatrième est de cliquer gauche sur l'icône ci-dessous sachant qu'un clic droit fait monter un menu contextuel avec toutes les options de la fonction.

Comment fonctionne la comparaison de dossier ?
Déjà il ne s'agit pas de comparer uniquement les dossiers mais les dossiers et aussi les fichiers.
La comparaison se fait :
- soit selon un critère d'horodatage.
- soit selon un critère de taille de fichiers.
Il y a un code couleur qui permet de visualiser rapidement les résultats de la comparaison.
Jaune : Le fichier existe seulement d'un seul côté.
Vert : Le fichier est plus récent que le fichier non marqué de l'autre côté.
Rouge : Les tailles des fichiers sont différentes.
Si on travaille par horodatage il faut comprendre que lorsqu'un fichier est envoyé du local vers le distant, sa date sera celle de sa création sur le distant... Donc la date de son transfert.
Le fichier distant sera donc plus récent que le fichier local. Il sera donc en vert sur le distant. C'est normal.
Si le site est petit ou si vos modifications sont locales vous pouvez vous aider de la comparaison de dossier pour synchroniser manuellement.
Je fais un exemple si dessous :
- Le dossier
actionsen jaune est présent sur le site local et absent du site distant. Il faut le livrer. - Les dossiers
clip-AGetportefeuillesen vert sur le distant sont plus récents sur le distant. Ils sont donc à jour et leurs contenus respectifs aussi. Si un fichier n'est pas à jour dans un dossier l'information remonte au niveau de la date de modification du dossier. - Le dossier
placementen jaune est présent sur le site distant et absent du site local. Il est à supprimer du distant. - Le fichier
index.phpest plus récent sur le local. Il a été modifié sur le local. Il faut le livrer.

Si on veut travailler par comparaison de taille. (Clic droit sur l'icône)

Dans notre cas la comparaison de taille donnera systématiquement une différence de taille pour un même fichier qui contient du code.
Cela vient du fait que la machine distante est une machine Linux et que le caractère de fin de ligne est le new line (\n). Alors que la machine locale est une machine Microsoft avec deux caractères de fin de ligne le carriage return (\r) et le new line (\n). C'est le protocole Ftp qui assure l'ajout et la suppression du \r au moment du transfert des fichiers. Ces transferts se font en mode Ascii.
On a pas ce problème là sur des fichiers qui contiennent de la vidéo. Ces transferts se font en mode Binaire.
Si on veut faire une synchronisation manuelle comme on l'a fait avec l'horodatage dans l'exemple précédent la comparaison de taille ne nous servira à rien.
#9
Transférer des fichiers avec Filezilla

Deux manières de transférer des fichiers

Le transfert immédiat en choisissant Envoyer dans le menu contextuel.
La mise en file d'attente en choisissant Ajouter les fichiers à la file d'attente. De cette manière vous pouvez empiler les demandes de transfert pour ensuite demander le traitement de la file d'attente. Vous pouvez faire cette demande depuis le menu Transfert ou depuis le menu contextuel accessible sur la zone de la file d'attente.
Qu'est ce qui se passe si un fichier existe déjà en face ?
Si le fichier existe déjà en face alors là je vois monter une fenêtre qui va me demander de choisir l'action que je veux faire.

Je choisis l'action Remplacer si la source est plus récente. Ici il est intéressant d'expliquer comment interpréter les informations qui vont s'afficher.

Au niveau de la file d'attente on voit écrit Transferts réussis(1) et on voit une flèche entre le Local et le Distant. Ca laisse penser qu'il y a eu transfert de fichier alors qu'il n'en est rien.
En fait il faut bien comprendre une chose. Au niveau de la File d'attente les transferts sont en fait des demandes de transferts. Demandes qui génèrent un envoi de fichier ou pas ... selon l'action que j'ai choisi.
Pour savoir si la demande a généré un envoi il faut se référer au journal des événements. Dans notre cas on constate que logiquement il n'y a pas eu d'envoi.
Comment configurer ce que Filezilla doit faire si le fichier existe déjà ?
On a vu dans l'exemple précédent que si le fichier existe déjà Filezilla demande ce qu'il doit faire. Ceci est vrai dans la configuration par défaut. Cependant vous pouvez décider de configurer Filezilla pour lui dire ce qu'il doit faire. Dans ce cas il ne vous posera plus la question. Cette manip se fait dans le menu Edition Paramètres.

Comment synchroniser deux arborescences avec Filezilla ?
Je vais faire un exemple. Pour cela je pars sur quelque chose de propre c'est à dire que j'efface tout ce qui est sur le distant puis je refais une livraison complète.

Partant de là je vais simuler l'activité d'un programmeur. Je vais mettre à jour index.php, PEA_durand.php et free.php. Ces trois fichiers seront donc à envoyer au distant.
Ensuite je vais supprimer sur le local la vidéo de l'AG-Danone. Cette vidéo sera donc présente sur le distant alors qu'elle n'existe plus sur le local. Elle devra être supprimée.

Voilà comment je procède pour faire cette synchronisation :
- Je m'assure que je suis correctement configuré pour ne livrer que les fichiers qui sont plus récents sur le local.
- Ensuite je sélectionne tout sur le local, je mets cette sélection en file d'attente et je traite la file.
- Ensuite je constate que le dossier des clip-AG est toujours en vert. Je clique dessus et je vois que l'AG-Danone.avi est en jaune. Il ne me reste plus qu'à supprimer.

La synchronisation est terminée.
#10
Comment filtrer les transferts de fichiers avec Filezilla ?

Vous pouvez avoir besoin de ne pas transférer certains fichiers d'une arborescence.
On pourrait dans notre arborescence de test ne pas vouloir transférer les fichiers vidéo et préférer les placer sur Youtube.
On va donc faire un filtre pour ne pas afficher le répertoire qui contient ces fichiers. On va dans le menu Affichage / Filtre d'affichage du contenu du dossier
On clique sur Editer les règles de filtrage.

Puis on clique sur Nouveau, on rentre le nom de notre filtre à savoir clip-AG puis on fabrique notre condition à savoir ne pas afficher clip-AG. On termine en cliquant sur OK.

On active le filtre en cochant clip-AG puis on applique le filtre et on fait OK.

Vous devez constater que le dossier ne s'affiche plus et qu'il n'est plus possible de transférer ni le dossier ni son contenu.
#11
Comment gérer les droits d'un système de fichiers Unix avec Filezilla ?

On clique droit sur le fichier pour faire monter le menu contextuel et on choisit tout en bas Droits d'accès au fichier

On coche les droits. Ici j'ai ajouté une permission d'écriture pour le groupe et une permission d'écriture publique (sous Unix on dit 'les autres'). Sous Unix et avec la commande chmod ça correspond à la valeur numérique 666. On peut lire cette valeur directement sur l'interface de Filezilla.